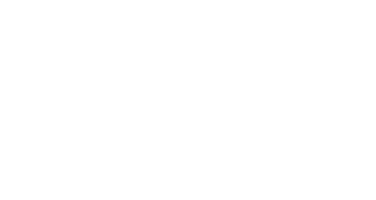To guarantee your Documents, Images, Artwork print accurately and to stay away from any delay, please follow the general print-ready file checklist.
- File Resolution
- RGB to CMYK
- Bleed, Cutline and Safety
- Borders Setup
1. File Resolution
Resolution, also known as DPI (Dots Per Inch) or PPI (Pixels Per Inch), can be portrayed as the quantity of dots that fit horizontally and vertically into a one-inch space. For the most part, the more dots per inch, the more detail captured and the sharper and better result.

How to check resolution In Adobe Photoshop
To check whether your document has the proper resolution for printing in Photoshop, Go to Image>Image Size. View the Resolution Section. The resolution ought to be set to 300 dpi.
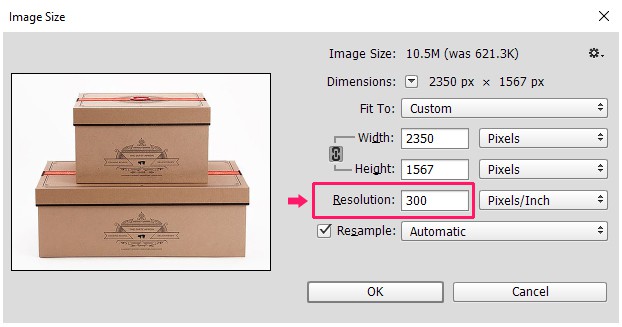
For Printing, the resolution should be 300 dpi. Notice the details as being sharp and crisp.
How would I know whether my resolution is good for print?
If your artwork shows up pixelated past the 300% view in Acrobat, then this means that your document is low resolution. If you artwork seems crisp and clear at 300%, then this is a good sign that your resolution is print ready.
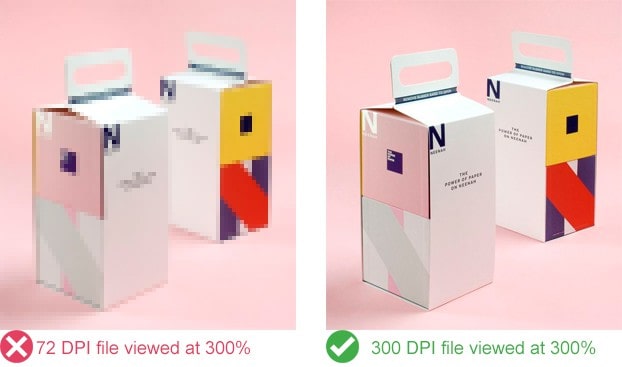
Try not to ENLARGE a 72 dpi document in 300 dpi document.
A typical misconception is that you can change file from 72 dpi to 300 dpi. This is both true and false. If your file is 4 by 6 inches at 72 dpi, the picture will really be smaller when converting it to a 300 dpi file. This isn’t the same for document that are extensive in measure at 72 dpi. For instance, if your file is 28 inches by 40 inches at 72 dpi, then the document is large enough to convert into a 300 dpi document.
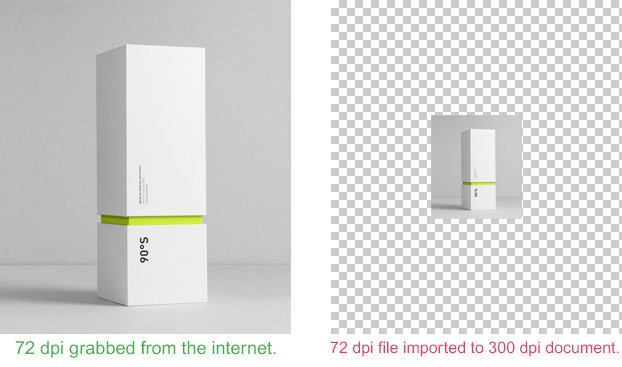
If your 72 dpi image appears smaller in the 300 dpi document, DO NOT enlarge or scale to fit. Doing so will make your artwork pixelated.
DO NOT Change the resolution in Adobe Photoshop
Another misguided judgment is that you can change the image resolution from 72 dpi to 300 dpi in Photoshop. This is absolutely incorrect. Doing as such will make your image pixelated.
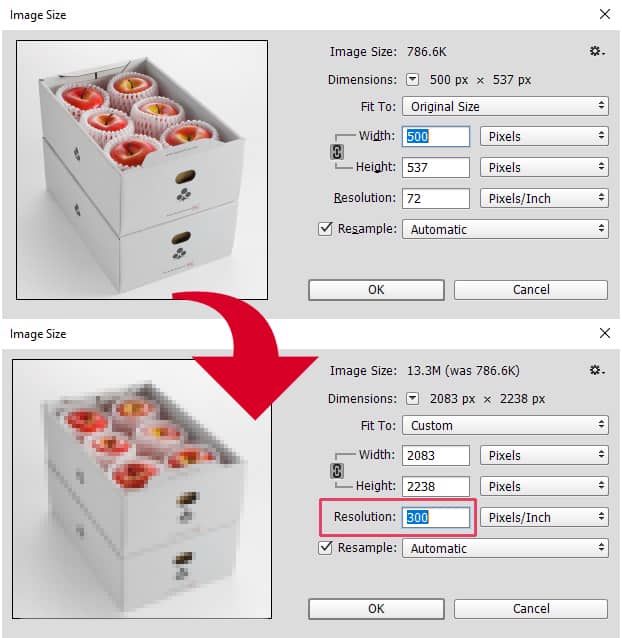
A 72 dpi file resampled and printed at 300 dpi. Notice how the image became pixelated.
2. RGB to CMYK
CMYK Color Mode
Color mode must be in CMYK to be a print ready document. In the event that file(s) are submitted utilizing some other color mode, for example, RGB or Pantone, the file(s) will be changed over to CMYK during preflighting. Transformation from one color standard to another may bring colors change or hues dropping out. Below is the illustration of visual contrast between RGB (monitor) and CMYK (printed).
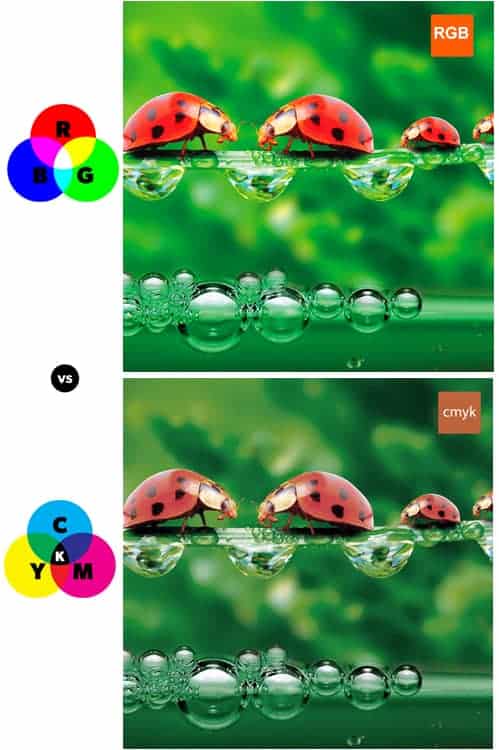
3. Bleed, Cutline and Safety
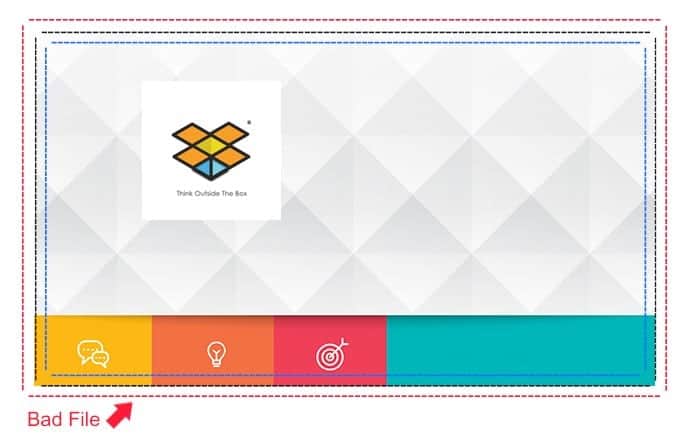
Bleeds: Artwork that touches the cutline should be stretched out to the red line. Add a total of 0.25″ to your original size for proper bleed. (0.125″ to each side of your document)
Safety:? Contents outside the blue line will get cut off in the trimming procedure. Ensure all data does not go over the blue line.
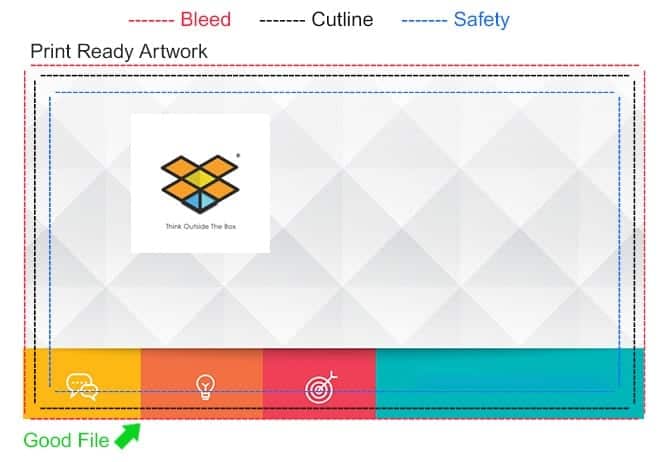
Bleeds are required in all work of art with a picture stretching out to one of the borders. Include an eighth of an inch (0.125″) to each side to allow for cutting. For instance, for a 4″ x 6″ postcard with full bleed, the picture size ought to be submitted at 4.25″ x 6.25″ (red box). 0.125″ (1/8″) on each edge of the card will be trimmed off amid the cutting procedure. This will leave you a 4″ x 6″ standard postcard (black box).
4. Borders Setup
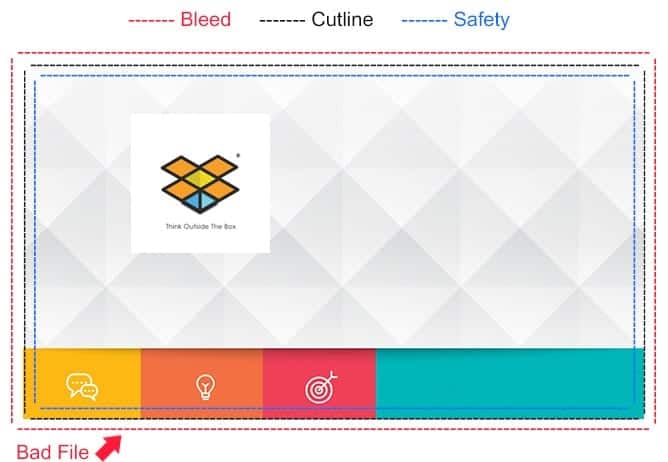
Bleeds: Artwork stretches out to the red dotted line for proper bleed.
Safety: Text is inside the blue dotted line to keep data from getting cut off.
Borders: Minimum border size ought to be 1/4″ thick plus 1/8″ bleed for an total size of 3/8″ thick. The green dotted line shows how thick the border ought to be from the cut line. A border that isn’t 1/4″ thick will result in uneven borders on every one of the four sides when printed.ck box).
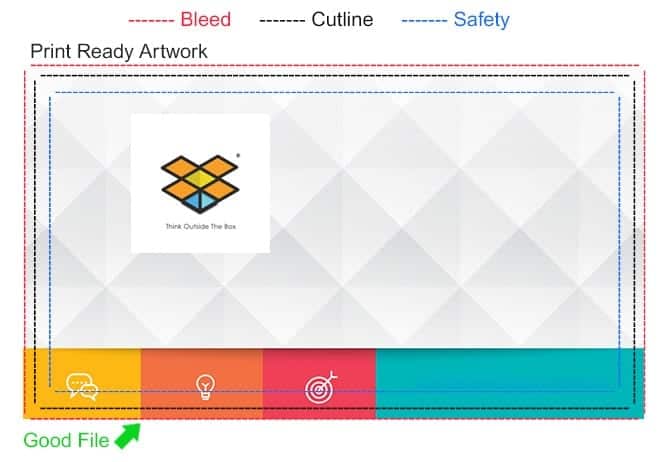
Borders ought to be at least 1/4″ thick PLUS 1/8″ bleed for a total size of 3/8″ thick. The cutting procedure for printed materials has a mechanical resilience of around 0.0625 or 1/16 of an inch. When using an border in your image, it is fundamental that your design use no less than 0.25 or 1/4 of an inch of blank area from your border to the cut line to keep up a symmetric appearance.